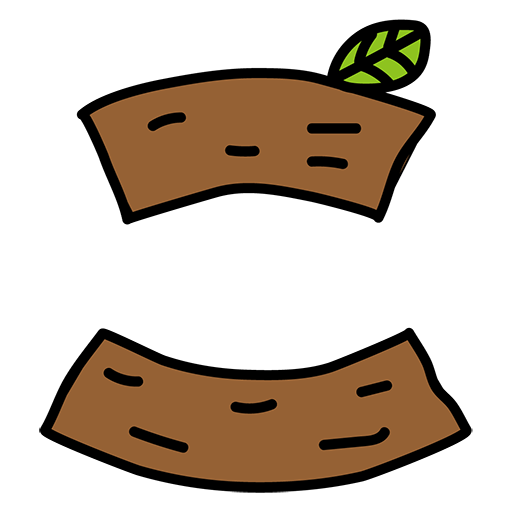こんにちは、中学生ブロガーのこえだまです。
今日はアプリ制作のため、Android Studioのインストールをしてみました。
Androidとは?
Androidとは、スマートフォンやタブレット向けのソフトウェアプラットフォームで、みんな大好きGoogle社が提供しています。ロボットのような緑のキャラクターがおなじみですが、名前を知っている人は少ないかも?
あの子の名前は「Bugdroid」。ドロイドくんとも呼ばれています。
Android Studioとは
Android Studioは、Androidアプリを開発するための開発ツール。Windows/Mac/Linuxで動作します。
僕はWindows10 64ビットにインストールしました。
Android Studioのインストール方法
Android Studioのインストール方法は簡単です。
https://developer.android.com/studio/
こちらのページにアクセスすると、「DOWNLOAD ANDROID STUDIO」のボタンが表示されるので、そちらをクリックします。無料です。
「ダウンロード」フォルダなどに入れたファイルをダブルクリックして、インストールを開始します。
ほぼデフォルトのまま進め、
・Import Android Studio Setting…
は「Do not import setting」を選びました(セッティングを引き継がないため)。
Android Studioのセットアップ
Welcome to Android Studioの画面が表示されたら、右下の「Configure」から「SDK Manager」を選択。
最新(2020年10月)のAndroid10.0+(R)のほか、古いバージョンのAndroid4.1+(Jelly Bean)もインストールしておきました。
ちなみにAndroid9.0(Pie)まではお菓子の名前がついているのですが、最近のVer.にはお菓子の名前がついていません。
それからSDK Toolsタブで「Google USB Driver」をインストール、Configure➡Settings➡Editor➡File EncordingsでProject Encordingを「UTF-8」にしました。
ここまででインストール、セッティング終了です。
(インストールの際に英語のアラートが表示されましたが、Google翻訳で翻訳すると「~~くらいの容量がインストールされます」という内容だったのでOKにしました。)
参考にした本
今回は「作ればわかる!」Androidプログラミング(金宏和實著・SHOEISHA)を参考にさせていただきました。
こちらの本は2019年6月の発売で、Android StudioのVer.は3.4です。僕がインストールしたのはAndroid Studio 4.02なので多少のちがいはありましたが、ほぼ問題なくすすめることができました。